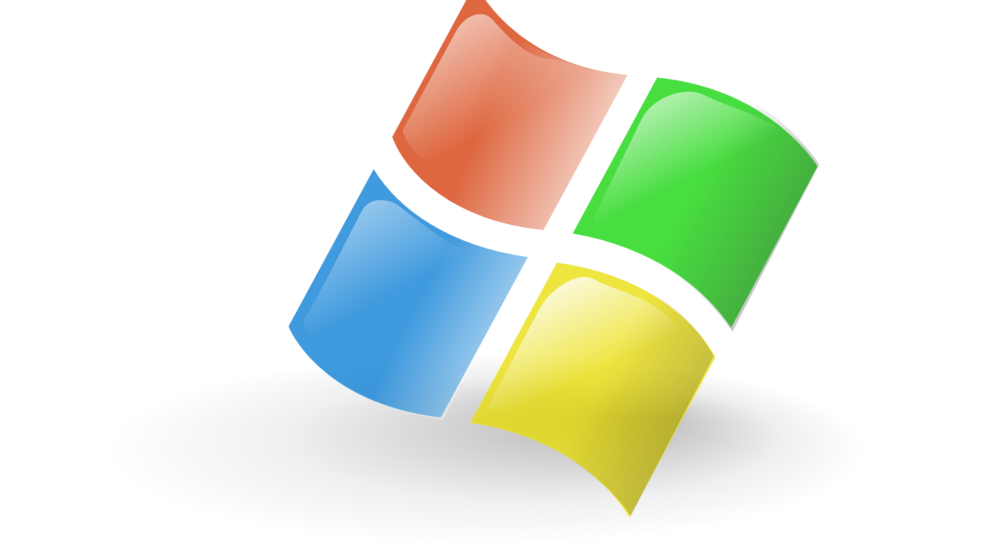There is a saying on the internet that goes like ‘’If you’re not paying for the product, you’re the product”. This might be a bit extreme, but sometimes I just can’t help but feel that this is how Microsoft treats us with all these intrusive ads.
The good thing is that by using a few Windows 10 hacks, we can get rid of all the ads in Windows 10 – almost all of them.
If you want to know how to do that then keep on reading.
Summary
All in all, these are the steps that we’ll be looking at:
- Uninstall Bloatware
- Unpin Ad Tiles from the Start Menu
- Disable Start Menu Ads
- Disable Indirect Notification Ads
- Disable Lock Screen Ads
- Why am I getting ads on Something that I paid for?
Uninstall Bloatware
Windows 10 Fall Creators Update, by default, has a lot of 3rd party games and programs pre-installed. Candy Crush, Disney Magic Kingdoms, March of Empires, and many more. The same will probably apply too with Windows 10 Spring Creators Update.
Other than being annoying, these apps are also taking your precious disk space. And that can be a bit of an issue if you’re using a small notebook with those 64 gig drives.
In some cases, these apps are not actually installed. They just stand there as links on your menu and will get downloaded and installed once you click on them.
The easy way to remove these programs is from the start menu. Just launch it, right click on the program that you want to remove, and select “Uninstall”.
This mostly works for UWP (Universal Windows Platform) programs. If you want to remove 3rd party bloatware (Ex: HP, Dell, etc.), you’ll have to take a small detour.
Type Control Panel in your search bar, click on Programs and select Uninstall Programs. From here on out, just double click on the program that you want to remove.
Unpin Ad Tiles from The Start Menu
Windows 10 features moving tiles on its start menu. When you first boot your Windows installation, most of these tiles are simply ads.
And you can see it yourself. The “Play and Explore” category features games and programs that we might love to install.
That’s wonderful and everything, but most of us would rather not see this in our start menu. Thankfully, we have an easy way of removing them.
All you have to do is right click on the tile that you want to get rid of, and select “Unpin from Start”
If you create a new Windows 10 account, chances are that you’ll have to start removing them all the way from the beginning. At least that’s how it was for me.
Some might say that those are not really ads but just a helpful feature of Windows 10. I’ll agree that this is disputable.
If you want to keep things as they are then that’s totally fine. I’m just providing the information for those who think otherwise.
There’s no need to get too caught up on what is an advertisement and what’s not.
Disable Start Menu Ads
You won’t only see ads on your live tiles, but in your apps list as well in the form of suggested applications from the Microsoft Store.
Windows can track your Internet activity up to a certain point to figure out what you like and recommend it to you via the MS Store.
And if that sounds nasty to you, then do keep in mind that this is how most of the Internet works.
Including Google, Facebook, most e-commerce stores, your smartphone; almost everything that you do online is being tracked by someone up to a certain degree.
Back to the question at hand. How can we remove these start menu ads? Go to Settings -> Personalization -> Start, and turn off “Occasionally Show Suggestions in Start”.
Again, I understand how some of you may not consider this a form of advertisement. And it doesn’t really matter if it’s an ad or not.
Like it? Keep it. Don’t like it? Remove it! It’s that simple.
Disable Indirect Notification Ads
Ever since Windows 10 first came out, Microsoft became rather pushy with promoting and recommending their own products.
And you can also notice that in the action center of your Windows installation. Did you ever have Windows asking you to use MS Edge instead of Chrome? Well, that’s what I’m talking about.
You can easily disable such notifications by going to Settings -> System -> Notifications and Actions, and turn off “Get tips, tricks and suggestions as you use Windows”.
That should prevent Windows 10 from throwing MS Edge and other Microsoft products into your face.
Disable Lock Screen Ads
The cause of this is called Windows Spotlight and it’s pretty much the only advertisement method which I truly enjoyed with Windows 10 up till now.
It displays images to your liking with some interesting tips and facts on the background. Of course, if you don’t like those, there is a way to disable them.
Go to Settings -> Personalization -> Lock Screen, change the background to “Picture”, and turn off “Get fun facts, tips and more from Windows and Cortana on your lock screen.
Why Am I Seeing ads on a Product That I Paid for?
Well, first of all, not everyone has paid for Windows 10. It was available as a free upgrade about 3 years ago.
Other than that, Microsoft has now changed its role model. Instead of releasing a new version of Windows every few years, it will just keep on updating Windows 10.
That means that we won’t have to upgrade our old hardware anymore to match the requirements of the latest Windows version.
And we also won’t have to pay for a new Windows version. As long as we’re using the same computer anyway.
The thing is that Microsoft still needs to make money. And advertisements are a great way for that.
You get to keep one Operating System for as long as your computer lives, Microsoft gets their income, and everyone is happy – almost.
So, there you have it.