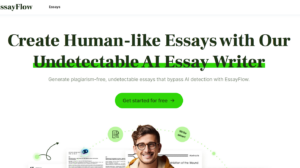PDFs are widely used in business and education. If you deal with this format regularly, you want to manipulate pages in your PDFs. To have access to such features as rotating, extracting, or splitting pages in your PDF documents, you must complete acrobat reader free download process to be sure that you have all the needed permissions to edit the PDF documents. This can be easily checked. Press “File” > “Properties,” and then press the “Security” tab. This is where you can see the “Document Restrictions Summary.”
How can you rotate pages in PDFs?
You should know that it is possible to rotate all/selected pages in PDFs. A page rotation is based on 90° increments. You can use special tools for turning which you can find in the “Page Thumbnails” pane. Alternatively, you can use the “Rotate” option. Find the description below.
1. Start with opening your document in Adobe Acrobat.
2. Select “Tools” and press “Organize Pages.” The toolset will be displayed in the toolbar and will look like this:
3. In this toolbar, you must specify the page range for applying the desired rotation. You can select “Even Pages”/“Odd Pages”/”Landscape Pages”/”Portrait Pages”/”All Pages.”, If you know the number of the page, you can enter it directly to save your time.
4. Once you have specified the number of the page, you can choose either a “Counterclockwise 90 Degrees” or “Clockwise 90 Degrees” direction.
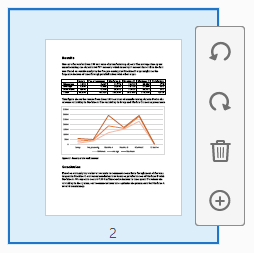
How can you extract pages from PDF documents?
Extraction is a convenient feature of Adobe Acrobat, which allows you to reuse individual pages of one PDF in the different one. When you extract a PDF page, it will contain not only the text content but also such components as form fields, comments, and all the links, which are associated with the original PDF page content. You can decide whether to leave the extracted pages in the original PDF document or delete them once the process of extraction is done. In fact, all the process can be comparable to the cutting-and-pasting/ copying-and-pasting processes. The only components you can’t extract are bookmarks. So, here is what you have to do:
1. Start with opening your document in Adobe Acrobat.
2. Select “Tools” > “Organize Pages”. The option can be selected from the right-side panel.
3. The toolset will be displayed in the secondary toolbar.
4. Press “Extract” to activate a new toolbar with the needed commands for extracting operations.
5. Now you must specify the pages that you want to extract from your PDF document. Select from “Even Pages”/”Odd Pages”/”Landscape Pages”/”Portrait Pages”/ “All Pages.”
6. Before you press “Extract,” you should choose one of the following actions:
- You can delete the extracted pages from the original PDF document by choosing “Delete Pages After Extracting.”
- You can make a separate PDF page PDF for every extracted page by pressing “Extract Pages As Separate Files.”
- If you want to keep the original pages and make a new PDF, which will have all the extracted pages, you must leave two previous checkboxes as deselected.
Now our extracted PDF pages are placed in a new file as you previously selected. There is an essential note regarding security. Some PDF documents have a particular security setting which may prevent extraction. You can check this setting in the “File” > “Properties,” and then pressing the “Security” tab.
How can you split PDFs into several documents?
Your PDF document can be split into several PDFs which are smaller in size. You can decide the number of pages, maximum file size, as well as top-level bookmarks. Here is how you can do this:
1. Open your document in Adobe Acrobat.
2. Press “Tools” > “Organize Pages” to activate the toolset in the secondary toolbar.
3. Press “Split.”
4. You can choose the needed command in the appeared toolbar. After specifying the options, press “OK.”
- Number Of Pages – to specify how many pages for every PDF in the split.
- File Size – to specify the maximum size for every split document.
- Top-level Bookmarks – to include the bookmarks in case your document contains any.
- Output Options – to specify the folder for your split documents.