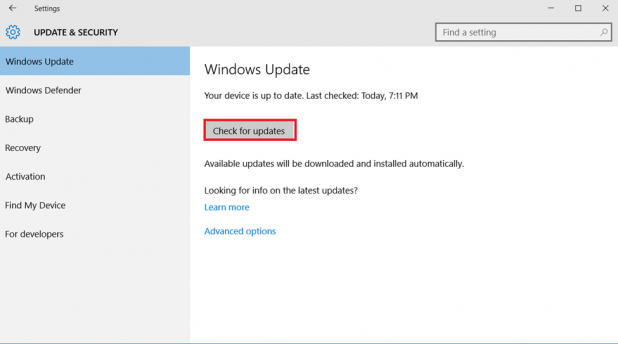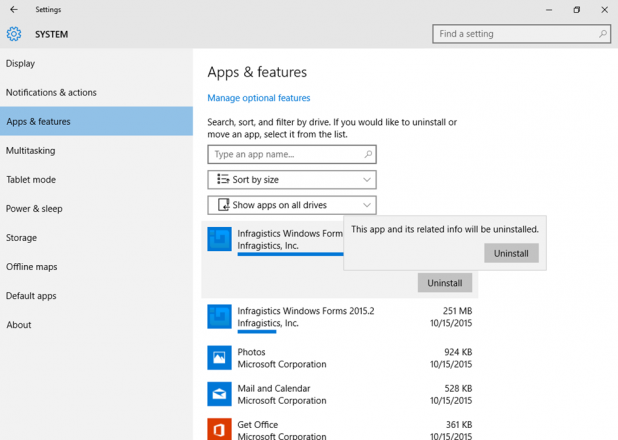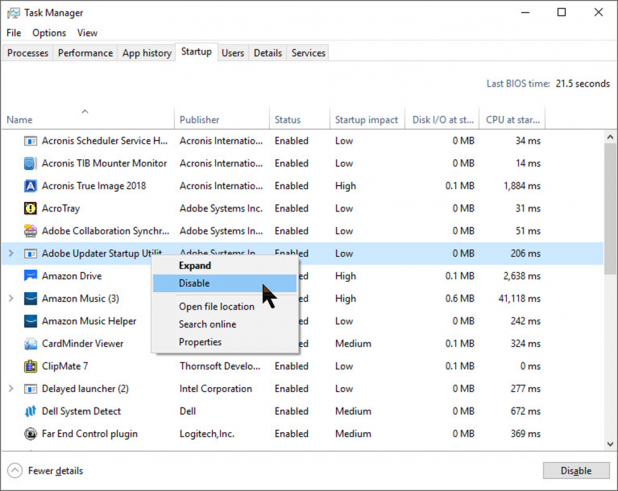If you have recently noticed a slowdown in Windows 10 performance, then there could be numerous reasons behind it. To deal with this issue, you can use certain built-in utilities and features on your system. Let’s discuss more about it here.
Update Software: First things first, up-to-date software will not only help you optimize Windows 10 for better performance, but it will also keep your system security intact. With each software update, you get various bug fixes, security patches, and additional features. While you get updates on a regular basis automatically, you can also try installing these updates manually. To do this, follow these steps.
- Right-click on Start menu and select Settings.
- Select “Update & Security” on the Settings window.
- Select Windows Update from left-pane.
- Tap on the “Check for Updates” button.
- Here, it will scan and find all updates for you and help you install them on your PC.
Uninstall Unwanted Apps & Programs: The next thing you can do to speed up Windows 10 and recover valuable disk space is to uninstall unneeded apps & programs. It will not only help you streamline apps & programs on your system, but it will also save precious system resources for you. To do this, follow these steps.
- In the Search box on the taskbar, search and select “Apps & Features”.
- Here, you will find all installed apps & programs on your PC in a separate window.
- Scroll down the list to find items that you want to uninstall.
- Once you have selected the program to remove, simply select it and click on the Uninstall button next to it.
Use the Disk Cleanup Utility: The built-in Disk Cleanup utility is a useful addition to the Windows system that helps you deep clean your system storage. Using this utility, you can find & remove all junk files on your PC. To use this utility, follow these steps.
- In the Search box on the taskbar, search & select “Disk Cleanup”.
- In the pop-up window, select the drive that you wish to clean.
- Here, it will scan your system storage and display all junk files in a separate Disk Cleanup window.
- In this new window, search the files that you want to delete.
- To delete any of these files, simply select them and press OK.
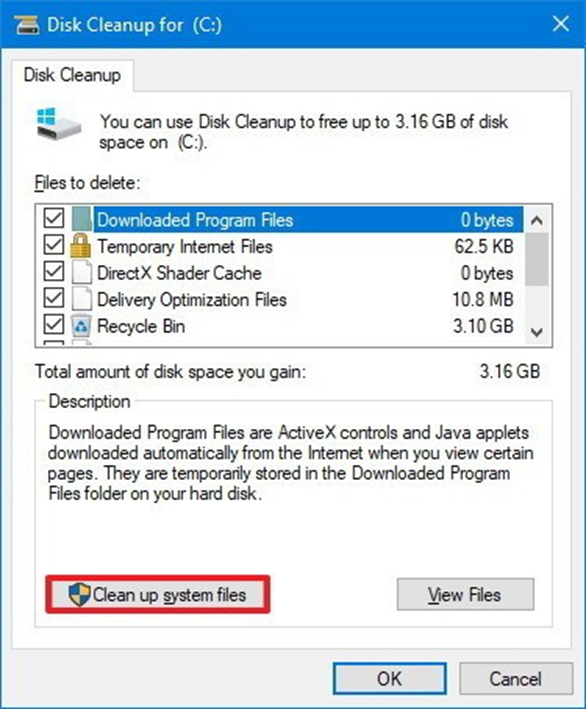
Manage Startup Programs: You may find that lots of unnecessary programs run during the startup process that unnecessarily prolongs the boot process. These programs may include bloatware items or apps & programs that you installed awhile back and have since stopped using. To disable these unnecessary programs from the startup process, follow these steps.
- Open the Task Manager by right-clicking on the taskbar and selecting it from the given options.
- Click the More Details option to see a detailed view.
- Tap on the Startup tab.
- Here, you will find all startup items that run at boot time.
- Simply select the program that you want to disable, right-click on it and select Disable.
Disable Visual Effects: Visual effects may look aesthetically beautiful on your PC, but they consume a lot of system resources and slow down your system. You have the option to manage or disable visual settings for better PC performance. To do this, follow these steps:
- Go to the search box on the taskbar. Type “sysdm.cpl” and press Enter.
- A new System Properties window will open.
- Click on the Advanced tab and then tap on Settings under Performance.
- Click the Visual Effects tab and choose the “Adjust for best performance” option.
- Click on Apply and OK to complete the process.
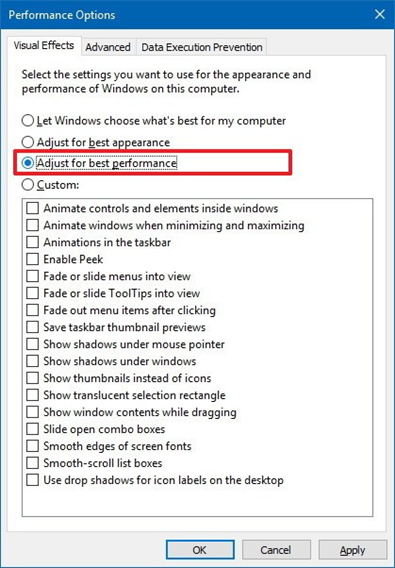
These are a few quick tips you can follow to optimize your PC for better performance. If you know more such ways to speed up your Windows 10 performance, feel free to comment below.