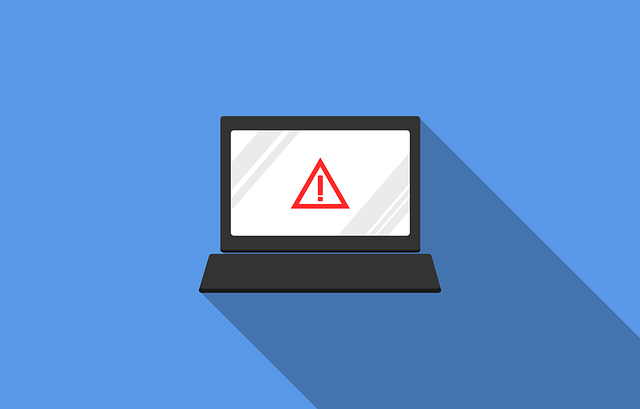Windows has always been a dominant force in the PC universe. This operating system is more than three decades old already, but it still rules the market and shows no signs of slowing down. As a matter of fact, reports show that over 1.5 billion computers are powered by Microsoft Windows globally.
However, the popularity of the platform doesn’t mean it’s flawless. Just like any other system, Windows is also prone to bugs and errors which users have to solve every once in a while. If you don’t want to waste a lot of money hiring IT experts to help you fix those issues, you should learn how to do it yourself.
In this article, we will show you the top 15 Windows diagnostic tools that you can use to improve the condition of your PC. Let’s check them out!
1. System Explorer
System Explorer is a free tool with powerful diagnostic capabilities. It allows you to monitor the functionality of Windows around the clock and helps you to detect possible system threats. System Explorer displays reports concerning more or less every major function on your PC:
- Modules
- Connections
- Drivers
- Tasks
- Uninstallers
- Services
The list goes on, which is what makes System Explorer one of the finest diagnostic platforms currently available.
2. Reliability Monitor
Reliability Monitor is a Windows’ native tool that most users are not even aware of. You can find it in Control Panel if you follow this trajectory: System & Security → Security & Maintenance → Maintenance → View reliability history. You can use this feature to analyze the entire history or system errors, while it also estimates the overall performance of Windows in any given timeframe.
3. Performance Monitor
Another simple but very useful tool comes in the form of Performance Monitor. You can find it in the sidebar within the Monitoring Tools section. By default, Performance Monitor displays the percentage of CPU used for the time being. However, you can add extra features to keep track of disk usage, search index volume, energy, etc.
4. Resource Monitor
Resource Monitor is yet another native monitoring tool that you can find in Task Manager. Besides that, the platform also exists as an independent Windows 10-based app in the Start Menu. Resource Monitor reveals real-time information concerning Windows Performance, but it gives the best results when paired with the previous two platforms on our list.
5. Process Explorer
Process Explorer is focused on CPU usage and gives you a complete overview of applications you might be running. As such, Process Explorer represents an excellent mechanism to stop possible memory leaks, but it does more than that.
Namely, it displays real-time memory and GPU charts and highlights frequent processes. It also analyzes system handles, priorities, customizations, and other Windows properties. All these functions make Process Explorer a rock solid diagnostic tool for both professional and beginner-level Windows analysts.
6. HDD Scan
If you want to diagnose hardware, then HDD Scan might well be the best solution for you. The platform offers you a number of functions, but the main options include the following:
- Testing storage capacities for bugs and errors
- Display SMART attributes
- Alternate HDD features like APM or AAM
HDD Scan is the easiest way to perform occasional tests and to save data by predicting future failures.
7. Angry IP Scanner
Although it may sound like a silly name, Angry IP Scanner is actually a very convenient free diagnostic tool. It goes through every device to determine which one uses which port and IP address. You can use it to export results in different formats and don’t even have to install the platform. Almost 30 million PCs have already downloaded Angry IP Scanner.
8. Windows Memory Diagnostic
Users who want to test RAM modules can do it quickly via Windows Memory Diagnostic. It’s another native tool that scans RAM memory in order to identify possible bugs or errors. The process is simple – you launch Windows Memory Diagnostic and it finds failures. As soon as it’s done, you should change the malfunctioning module. And there is one detail to add here – keep in mind that Windows Memory Diagnostic will restart your PC upon usage.
9. JScreenFix
Desktop computers sometimes display strange pixels due to physical defects, but the problem could also be in stuck pixels that just won’t disappear. If you are facing the latter issue, we recommend you to test JScreenFix. This tool takes less than 10 minutes to bombard your display with various colors until it removes the stuck pixel. If the problem is not physical, rest assured this tool is going to solve it.
10. Malwarebytes
Malwarebytes gives Windows users an all-around protection solution which prevents malicious software and stops hacker attacks. Unlike traditional antivirus programs, Malwarebytes is more agile and able to react quickly to the latest threats. Using state of the art technologies, this program successfully defends Windows-powered computers and also cleans the mess even if your PC has been infected already.
11. HWiNFO
HWiNFO is one of the most comprehensive Windows diagnostic platforms currently available. It gives you everything you could ever ask for – from simple overviews to complex system diagnostics. HWiNFO is also proud of its various reporting solutions and integrates seamlessly with a broad scope of other plugins, add-ons, and software.
12. AdwCleaner
Most PC users aren’t looking for a complex malware scanner but rather search for simple tools that can do the job quickly and efficiently. If you are one of those users, perhaps you should try AdwCleaner. The program is free of charge and it successfully identifies unwanted features such as browser hijackers, adware, toolbars, and many more. Needless to say, this is more than enough for a typical Windows user.
13.CrystalDiskInfo
CrystalDiskInfo helps you to analyze and diagnose data drives. The idea is simple but precious as you get to check everything from hard disk to USB memory. When you complete the analysis, you receive an all-encompassing overview with details such as uptimes, temperature, big rates, and many more. All that information enables CrystalDiskInfo to create a final Health Status report about your PC.
14. WiFi Analyzer
WiFi Analyzer is a highly practical tool and you can probably guess its basic purpose. Of course, it has the purpose to analyze your Internet network and find possible connection problems. WiFi Analyzer suggests the best position for your router and related devices as well as recommending the most practical channel settings.
15. WinDirStat
WinDirStat is a disk usage statistics viewer and cleanup tool for various versions of Microsoft Windows. With this tool at your disposal, you can check data drive usage and explore all files and directories. What we like about WinDirStat is the fact that it’s a beautiful data visualization tool, which makes it even more interesting and practical for typical Windows users.
Conclusion
Microsoft Windows is the most popular operating system worldwide, which means a lot of users are dealing with its bugs and errors frequently. Instead of spending a small fortune on professional IT services, you can fix almost every issue alone using some of the major diagnostic platforms. We showed you the 15 most important tools and now it’s your turn to use them!