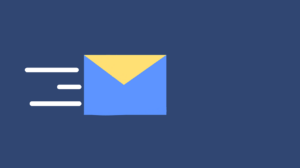“STOP: 0x00000124” is a blue screen of death (BSOD) error that occurs on the Windows computer. When it appears, you can’t run your computer normally. The problem might seem to be solved after a simple restart. However, it could come back very soon.
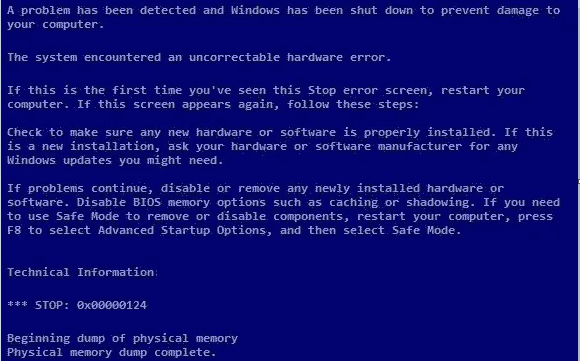
To fix the problem, you can try the fixes below one by one until the blue screen disappears completely.
Fix 1: Open the Built-in Troubleshooter
Windows 10 includes numerous troubleshooters which can be used to fix software and hardware issues. To solve 0x00000124 error, you can run Blue Screen troubleshooter. But you need to know that this built-in tool is no longer available since Windows 10 version 1809. If you cannot find the feature in your computer, just move on to the next solution.
If your PC is able to work after a restart, just follow the steps below. Otherwise, you need to boot Windows 10 in Safe Mode and then try this method.
Step 1: Go to Settings, and then choose Update & Security.
Step 2: In the left pane, select Troubleshoot. In the right pane, scroll down to find Blue Screen and click it. Then select Run the troubleshooter.
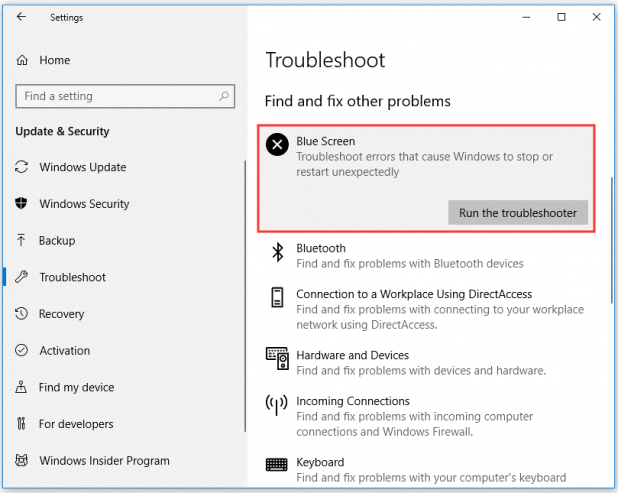
Then the troubleshooter will start a scan and try to repair the found problems automatically. Once it’s finished, you can restart your computer. If the blue screen with error code “STOP: 0x00000124” appears again after a while, you should try the next fix.
Fix 2: Run Windows Update
Outdated or corrupted device drivers could be the factor which leads to 0x00000124 BSOD. You can update them in Windows Update. In addition, there might be some updates which include the fix for certain errors or bugs in your system. Therefore, if Blue Screen troubleshooter doesn’t work in your case, you can try updating Windows.
Step 1: Please Go to Settings > Update & Security.
Step 2: In the left pane, select Windows Update. After that, click Check for updates in the right pane.
Then Windows will check for any available updates and list them. Click the Download and Install now button to install all the latest updates.
Fix 3: Run System File Checker
Another reason for the BSOD error is the system files corruption. Don’t worry. There is a built-in utility you can use to solve the problem. That is System File Checker. It can scan the computer to find problematic system files and then replace them with new ones.
Here is how to run this utility.
Step 1: Press Win key and R to invoke Run window.
Step 2: Type cmd in the box and press Shift + Ctrl + Enter to run Command Prompt as administrator.
Step 3: Input sfc /scannow in Command Prompt and press Enter to execute the command.
Then the scan process will start automatically. You just need to wait patiently. Then restart your PC when it’s completed.
Fix 4: Check Your Newly Installed Hardware
As the 0x00000124 BSOD message states, you should check to make sure any new hardware or software is properly installed if the error appears again.
Hardware such as graphics card has specific system requirements listed on its box or in the manual. You need to check whether your PC matches them. If it’s not compatible with your computer, you can unplug it and replace it with another compatible one. As long as you keep the receipt, you should be able to return it to the vendor.
Besides, you should ensure that you have installed all the required software and updates for the newly installed hardware referring to its manual.
Further Tip: Recover Data from the Computer After 0x00000124 BSOD
It’s common to see data loss due to blue screen of death errors. If find that you lose important files after you fix 0x00000124 issue, you can try recovering them with MiniTool Power Data Recovery.
Here is how to use this tool to recover lost files.
Step 1: Download and install the tool from the official website. Then launch it and register with the license key you get.
Step 2: Choose a proper option from the left action panel of the main interface. Here I choose This PC for an example.
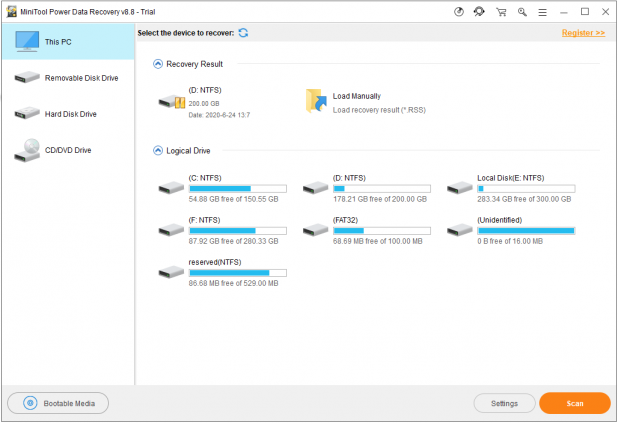
Step 3: Select the partition on which stored your lost files and click Scan.
Step 4: You can view the results while scanning or wait until the scanning is finished. Check all the files and folders you want to recover and click Save. Then in the pop-up window, select another partition to save them.