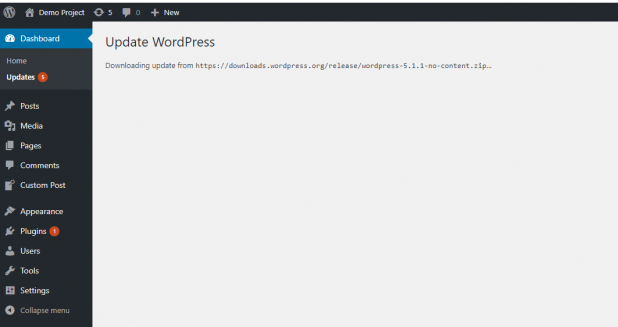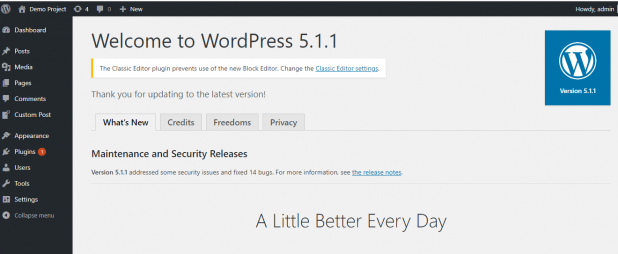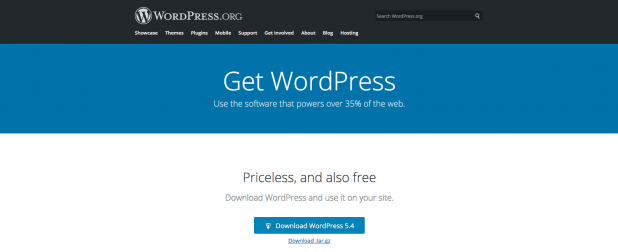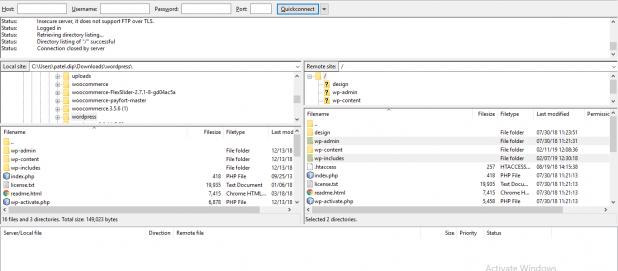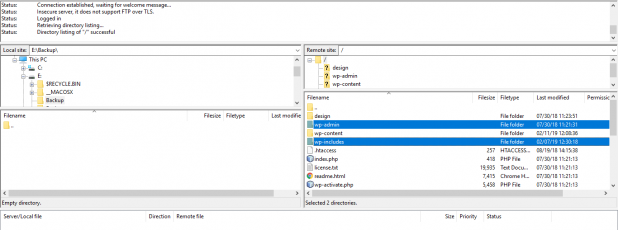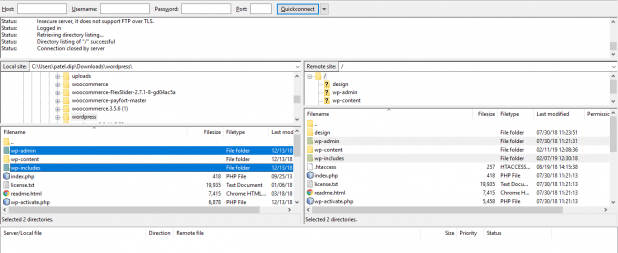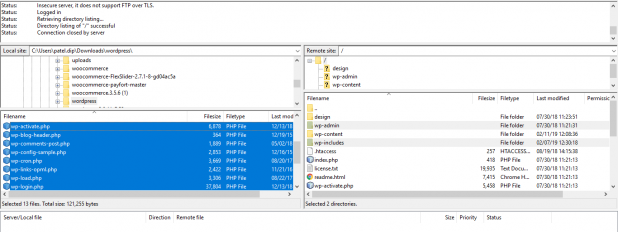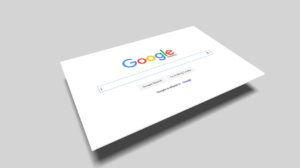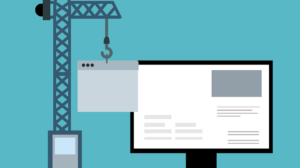Are you looking for ways to update the WordPress ecosystem? If yes, then you have landed on the right page. In this article, I will discuss three different methods that can be used to update WordPress safely. WordPress is one of the most popular CMS’s, catering to 35% of all websites.
It often releases updates to keep the platform up to the mark. But, often beginners fear that an update may break their website. This fear is understandable, but using the latest version of WordPress for the best security and performance of your website is very important.
What do stats say? According to a recent survey, 49.07% of the top 10,000 sites do not use the latest WordPress version, and 33.58% of those sites lag behind by two updates. Despite this scenario, people blame WordPress security for the failure of any website.
The reality is the opposite. All these updates include bug and security fixes. It’s better to update your WordPress core as well as plugins and themes regularly to protect your website from being hacked. So, follow this write-up until the end to safely update your WordPress site.
Why Should You Update the WordPress Ecosystem?
An update is a new version of the software to replace the old one to improve performance, add new functionalities, and resolve bugs or security issues. WordPress, and its plugins, like all software, receives updates regularly.
Why do I need to update the current version when it is working well? I know this is a question that might have crossed your mind. Here is a list of reasons that will help you understand why updating matters:
Security
There are many concerns regarding WordPress security – from companies that do business with WordPress websites to consumers who engage with them.
To address these concerns, WordPress has a team to monitor the platform and update the software as soon as vulnerabilities are detected.
New features and functionalities
New features are added to every newly released version. Whether it is entirely new stuff, or just upgrades to old stuff, those updates bring a lot of improvement. This will not only ease your work as a website owner but will also enhance the experience of your visitors.
Speed and Performance
Each new release comes with customizations designed to make your website faster. Sometimes, updates are released to improve the performance and speed of the software. And this helps to improve the performance of your website.
So, by now you are aware of why WordPress Updates are so important. Next, we proceed to show you various ways to update your site.
Things to remember before updating WordPress
The upgrade process will affect all files included in the central WordPress installation because it contains all the primary data used to run WordPress. If you have made any modification to those files, there are chances your changes will get lost.
So, one of the most crucial things you have to do before upgrading WordPress is to make a complete backup of WordPress. Even if you have an automated WordPress backup plugin set up, you still have to create a new backup and store it securely in a remote location.
A complete WordPress backup includes:
- All images and media uploads
- WordPress database
- Core WordPress files
- WordPress plugins and themes
It is essential to have a backup because it will allow you to restore WordPress if something goes wrong. After you have made a full backup and stored it in a different location, you can proceed to update WordPress.
How to Update the WordPress Safely?
There are three easy methods available to update your WordPress site to the newest version. Let’s take a look at them carefully.
Method #1: By Using the WordPress Admin Dashboard (One-click Update)
This is one of the easiest and simplest ways to update the WordPress core. If a new update is released for WordPress Core, then you will see a notification on the WordPress admin dashboard, as shown in the image below.
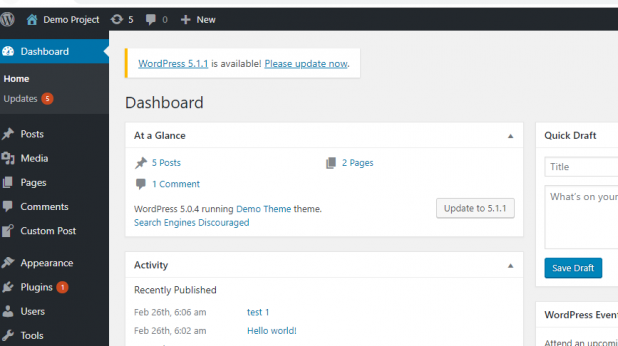
Click on the “Please update now” link and it will redirect you to an entirely new window.
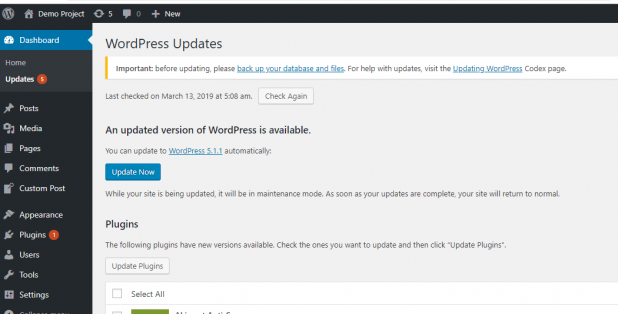
Next, you will be asked to make a backup of your database and files. Keep in mind, while updating, your website will remain in maintenance mode.
After you backup, click on the “Update Now” button. Doing this will start the update process.
Once the update is completed, you will be redirected to a new screen, as shown below. You will see all the bug fixes and security updates listed here.
Congratulations! You have updated your WordPress site to the newest version successfully.
Method #2: Using FTP to Manually Update WordPress
This method lets you use FTP to upload WordPress files manually. In case, the first upgrade method doesn’t work for some reason, you can try this technique. To do this, you are required to use FileZilla.
To use an FTP program, you need the following details – username, password, hostname, and port. After getting these details, you can move forward.
Even for this method, you have to meet all the above-mentioned prerequisites. After that, you can proceed further and start the update process.
Step 1: Download the Latest WordPress version
First, go to the official WordPress website and download the latest version.
Once the download process is completed, extract the WordPress archive to your computer by using WinRAR or WinZip.
You will see many subfolders inside the WordPress folder like wp-admin, wp-includes, and wp-content as well as files like index.php, wp-login.php, etc.
Step 2: Access the WordPress Root Directory
You should try to access the WordPress root directory by using the FTP details.
After getting access to the root directory, move the latest WordPress version files to the root directory. You have to change existing files and folders for that purpose.
Remove the current wp-admin and wp-includes folder from the host. If you are using FileZilla, you have to choose those folders and click the Delete option.
Ensure that you do not alter the wp-content folder. The reason being is that your plugins, themes, and all media files reside inside that folder.
Step 3: Upload the Current Versions of all Folders and Files
After removing the old wp-admin and wp-includes folders, it’s time to upload the new ones.
For that purpose, go to the WordPress folder inside your computer system.
Then, select the wp-includes and wp-admin folders. Right-click and choose the Upload option. Once you find the latest version of all the folders, upload the new files. In this case, you don’t have to delete anything; you need to overwrite all files.
Select all the files from the left panel, right-click, and choose the Upload option.
After the upload process is done, you will get a confirmation dialog box. In that box, choose the overwrite option and click the OK button.
Then go to the wp-config-sample.php file and see if any coding lines are missing in the wp-config.php file.
If this is the case, copy those lines and paste them into the existing wp-config.php file on the webserver. The final step is to check if your website is working as required.
For that purpose, go to your admin area, i.e., yoursite.com/wp-admin/upgrad.php/. If everything is working well, upgrade your database.
Method #3: Using SSH & WP-CLI
For this method you have to use SSH in your WordPress root directory, public_html. Updating the WordPress ecosystem through WP-CLI is a time-consuming process. The reason is that you will have to update both the file and the database.
If you have installed WordPress in a specific folder, i.e., public_html on your site, then the WordPress root directory is your site.
First, use the cd command to go to the root directory:
cd public_html
Then, check the WordPress version:
wp core check-update
The output will be as shown as:
version | update_type | package_url |
+———+————-+—————————————————————+
| #.#.# | minor | https://downloads.wordpress.org/release/wordpress-#.#.#.zip |
| #.#.# | major | https://downloads.wordpress.org/release/wordpress-#.#.#.zip
If no update is available for your WordPress site, there will be a message like “Success: WordPress is at the latest version.”
For updating WordPress, use the command below:
wp core update
The output will be as shown:
Updating to version #.#.# (en_US)…
Downloading update from https://downloads.wordpress.org/release/wordpress-#.#.#-no-content.zip…
Unpacking the update…
Cleaning up files…
No files found that need cleaned up.
Success: WordPress updated successfully.
To update the WordPress core via WP-CLI, use the following commands:
Database updates: wp core update-db
Theme updates: wp theme update –all
Plugin updates: wp plugin update –all
Wrapping Up
Once you upgrade WordPress, you need to make sure that everything is working as expected. Just go to your website in a new browser window and review the WordPress admin area settings.
So these are the methods you can use to safely update your WordPress site. At first, they might seem a bit difficult, but a second time around, you’ll be able to do an upgrade in a matter of minutes. I hope this article will help you update WordPress to the latest version easily.