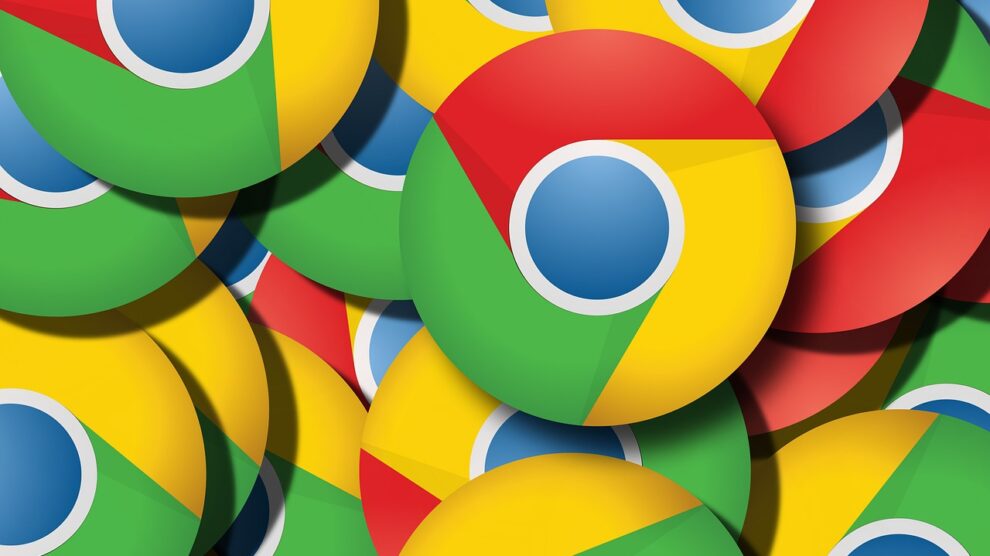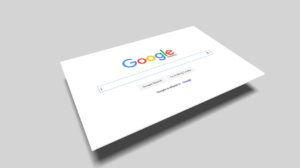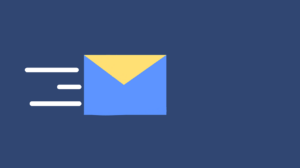Chrome can be one of the best browsers out there and many favour it for its easy to use interface and quick loading speeds. However, it has been cited as being a drain on resources such as a Chrome battery leak and as such it might end up that it uses a lot of memory. This can lead to site speeds being heavily reduced and web pages crashing as you try to use them. If you find that Chrome is using too much memory, luckily there are things you can do to sort it. Here we have put together five top fixes for you to try.
Why Does Google Use So Much RAM?
If your browser is using up so much memory, this is for a few reasons. The main one is that Chrome handles RAM by separating each tab or window into its own process as opposed to treating all tabs as one. These processes and sub-processes all require memory to complete the tasks and can be why it runs so much slower when you have multiple tabs open.
How to Fix When Chrome is Using Too Much Memory
1. Disable Any Extensions That You Don’t Need/Use
While you might not realise it, extensions can be one of the biggest causes of you not having enough memory on Google chrome. These require additional resources to work and also can have memory leaks. Be sure to get rid of these by heading to your “extensions” tab under the menu bar and disabling them all. If you do want some extensions, slowly re-add them one by one to see which ones are using the most memory.
2. Check for Any Updates and Run Them
If your version of Chrome requires an update it could be making it slow. Not only does it put you at risk of hacking but can also affect the stability of your experience. To update, select the 3 dots in the corner of your bar, select “Help > About Google Chrome” and you will find the option to see if you are running the latest version or not. If not, it should update automatically, thus hopefully fixing your issues.
3. End High-Memory Footprint Processes
As mentioned above, too many tabs open can eat at your memory. Check out which ones are taking up too much memory through your processes tab and close down the ones that are eating your memory. Do this by selecting “end task”.
4. Find Extensions That Help You to Save Memory
While some extensions can take up memory, others can help to keep it optimised. Search the extension store to find ones that are designed to help you not use up so much memory when browsing.
5. Enable Hardware Acceleration
If you have a dedicated graphics card, this could help you to make your browser speed quicker and rely less on memory. To do this, head to Chrome, select the 3 dots in the corner and head to “advanced settings.” From here you can go to “system” and select “use hardware acceleration when available.”
These are just a few of the top ways to save memory when using Chrome. By implementing them you should find that your browser runs much faster.