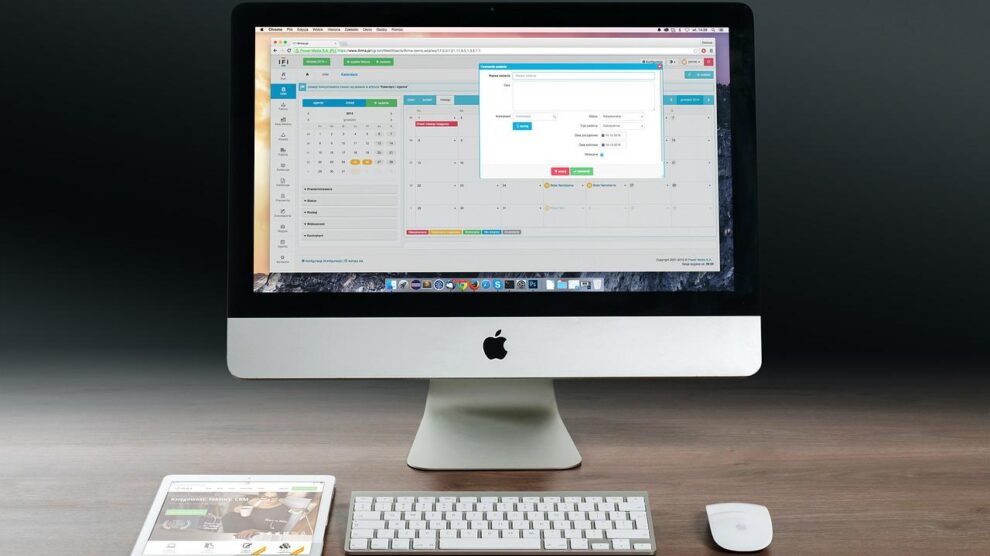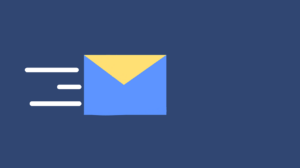When Apple unveiled macOS Catalina, they incorporated an innovative feature called Sidecar, which allows you to use your iPad as a second screen to either extend or mirror your Mac desktop. Not only is the feature incredibly cool for artistic Adobe users, but it’s also excellent for anyone looking for additional screen real estate on the go.
If you have an old or broken iPad laying around, you can get it repaired at a repair shop such as iPad repair Burnaby, iPad repair Surrey, or iPad repair Calgary or through a mail in phone repair service and use your iPad as a second screen!.
To help you get started, follow this guide on how to make the most of Apple Sidecar.
Getting Started With Apple Sidecar
Whether you’re working from home or a coffee shop, the ability to use two screens on the go makes Sidecar a game-changer for users that value portability. Plus, the functionality of the Apple Pencil as a mouse makes the feature incredibly useful for visual artists, designers, and photographers alike. Here’s everything we know about getting started with Apple Sidecar.
Make Sure That Your Mac and iPad are Compatible
To use Sidecar, you’ll need to be using a compatible Mac that’s running macOS Catalina, along with a compatible iPad running iPadOS 13. The following iPad models will work:
- iPad pro: all models
- iPad: 6th generation and later
- iPad mini: 5th generation
- iPad Air: 3rd generation
Your Mac will also need to be a recent model. Although Apple Sidecar has functionality with the MacBook Pro, MacBook, MacBook Air, iMac, iMac Pro, Mac mini, and more, the oldest compatible models are 2016 and later. For a complete list of compatible devices, refer to Apple’s Sidecar system requirements information.
How to Use Sidecar
To start Sidecar, first, connect your iPad and Mac. Assure that both devices are signed in to the same iCloud account. Next, connect the devices using either a charging cable or your wireless Bluetooth connection. To connect wirelessly, enable Bluetooth and wi-fi, tap the AirPlay icon on your Mac, and choose to connect to your iPad. Keep in mind that you’ll need your iPad and Mac to stay within a 10-meter range for Bluetooth to work.
Once connected, your iPad will function as an extension of your Mac desktop. You can move browser windows to it just like you would with any other display. If you’d prefer to have the same content on both your iPad and Mac, then you can mirror your screen instead. To do this, tap on the AirPlay icon again, and switch to a mirror option. Once you’re done using Sidecar, tap the disconnect button on either your iPad or Mac.
Whether you like to sketch, write, edit photos, or work on graphic designs on your iPad, you can easily transfer these images to your Mac with Sidecar. The Apple Pencil is fully functional while your devices are connected, and can be used for everything from clicking, sketching, and writing on documents. Sidecar also works with an iPad Smart Keyboard, so you can switch from typing to writing with ease.
While some apps work with Sidecar, including Mac apps that already have functionality for drawing tablets, most will suspend your session. That said, you can still open apps normally on your iPad while connected to your Mac, and can easily switch back to Sidecar when you’re done.