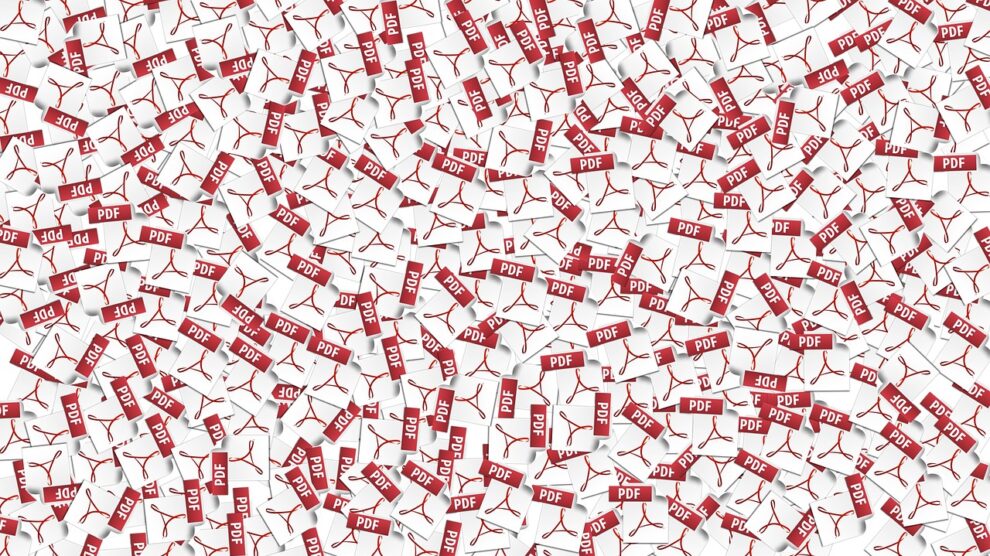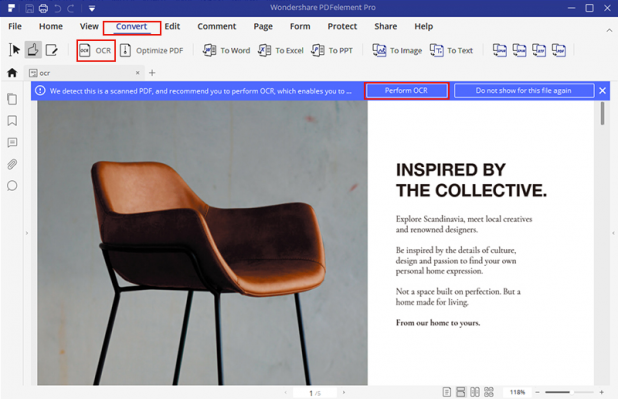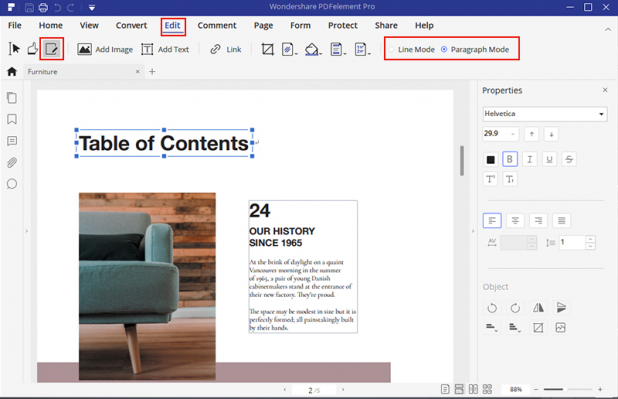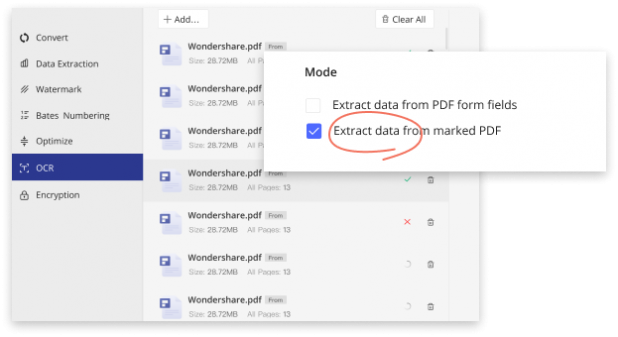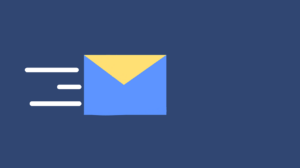Are you looking for a tool to make your digital libraries and journal articles editable or searchable? As we know, digital libraries and journal articles and books are usually stored in PDF format or paper format because of safety and reliability. But that also means you can neither edit them nor search for specific words and phrases. So, how can we make these sorts of documents editable and searchable?
In this article, we will introduce a process to help manage your digital libraries and journal articles with a robust PDF editor. The method described below involves using text recognition or OCR (Optical Character Recognition) and is one of the advanced features offered by PDFelement Pro. First, let’s look at the OCR process itself and how it can help you edit digital library and journal articles quickly and conveniently, as well as make them searchable.
About OCR in PDFelement Pro
OCR is essentially a process that converts image-based text into a machine-readable format so it can be edited or managed in other ways. For example, performing OCR on a scanned PDF document can make the text searchable so it’s more suitable for archiving purposes; it can also convert a document into an editable PDF that allows the user to manipulate content within the file.
How to Edit Digital Library Articles or Journal Books
The OCR feature is available as a plugin for PDFelement Pro, which has both Windows and Mac variants. The principle is the same for both versions but, for the sake of convenience, we’ll look at how it’s done in the Windows version.
Step 1: Install and register PDFelement Pro and set up the OCR plugin
To do this, click Convert in the main menu on top and then the OCR button in the ribbon toolbar. If you have the scanned PDF file open, you will see a prompt with a ‘Perform OCR’ button; click it. A small download window with a button will appear – click that, wait for the file to download, and follow the instructions to set it up. You should be done in a couple of minutes.
Step 2: Perform OCR to Convert the Document into an Editable or Searchable Format
Click the Perform OCR button under the Convert tab to open the OCR window. Here, you have several options. First, since you want the output PDF to be editable, choose that option on the right. Use the Change Language option to choose the language from over 20 options. If you need to specifically convert only a few pages in the document, use the Customize Pages link to go to the settings page to make your choice. When you’re ready, click OK.
Step 3: Proceed to Edit the Document with PDFelement Pro
You may now click the Edit tab at the top to make any changes you need to the existing text; you can also remove and add content as you please.
That’s all there is to it!
Another noteworthy feature is the OCR batch process, which allows you to perform text recognition on a large number of documents at a time. Obviously, this will not only save you a significant amount of time but also enable you to eventually convert your entire library of content into editable and/or searchable PDF files, thereby making them more accessible and easier to handle.
If you only need to have the data from a file extracted to a new file, you can do that as well. PDFelement also has data extraction as a batch process that lets you extract data from scanned PDFs or extract form fields. It’s similar to OCR but only the relevant data is extracted rather than the entire file being converted into an editable or searchable format. This saves a lot of time and effort.
PDFelement Pro: Other Important Features to Help Manage Digital Content
In addition to the highly accurate OCR function, PDFelement Pro offers myriad other features to help edit digital content, a few of which are listed below:
- Edit PDF with extensive tools to add, remove, and modify content: You can edit not just text, but also any other element including images, hyperlinks, embedded objects, annotations, watermarks, footers and headers, pagination, etc.
- Convert to Other Formats: PDFelement Pro offers extensive options to convert files into other formats so they can be edited in their native applications. PDFelement Pro can also be used to convert more than 300 other file types into PDFs by just opening them with the software.
- Protect Your Work: PDFelement Pro offers enterprise-grade encryption options to protect your work. In addition, redaction and watermarking capabilities will ensure that confidential information is kept that way and your branding is clearly visible to others. You can also add a digital signature to validate the document and you as the owner, and it will stand up in any court of law.
- Organize and Optimize: You can merge files or split them, and easily add, remove, reorder, and replace pages. Large files can be reduced in size by flattening the PDF layers, reducing image resolutions, and other actions.
- Sharing and Cloud Integration: PDFs can be shared to cloud storage locations like Dropbox and Google Drive from within the application, making it unnecessary to use additional third-party tools for the purpose.
- Reviewing and Commenting: Making notes and other annotations on your PDF documents is as simple as using the Comment tab to access a range of markup tools.
- Batch Processes: PDFelement Pro also features batch processing for file encryption, data extraction, and several other PDF tasks.
In summary, PDFelement Pro offers every feature required to manage large digital libraries and online content repositories. The best part is that it costs significantly less than other premium PDF editors like Adobe Acrobat DC Pro and Nitro Productivity Suite, which run into hundreds of dollars per user. For a small portion of that cost, you can enjoy access to the most advanced tools for PDF document workflows.